Как решать проблемы соединения Bluetooth на Android
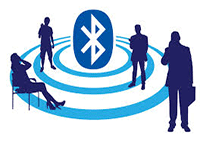
В данной статье хотим поговорить про некоторые проблемы с соединением Bluetooth на Android-устройствах. Исходя из наиболее частых запросов пользователей, будем говорить про проблемы, связанные при сопряжении смартфона с беспроводной гарнитурой. Разберем несколько ситуаций и предложим к каждой из них свой вариант решения, чтобы полностью устранить данные неудобства.
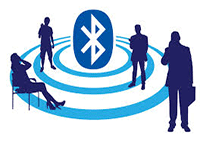
Проблемы с подключением
Очень часто при приобретении новенькой гарнитуры пользователям не удается подключить данное устройство по Bluetooth на Android, и сталкиваются с этим чаще всего, при первом сопряжении наушника с телефоном: вроде бы и наушник полностью заряжен и включен, а смартфон не может его обнаружить.
Все дело в том, что изначально наушник нужно перевести в режим обнаружения для того, чтобы подключить его к телефону или другому девайсу. Некоторые фирмы программируют в своих наушниках автоматическое включение данного режима, если наушник включен впервые.
Но что же делать, если в вашем экземпляре разработчик не предусмотрел данной функции или девайс уже подключался ранее к другому телефону?
Как мы уже писали выше, абсолютно на всех типах гарнитур можно вручную активировать режим обнаружения. Как правило, это делается зажатием кнопки «снятие трубки» на длительное время (от 10 секунд), после чего ее индикатор должен непрерывно гореть или же мигать разными цветами (в зависимости от модели). Вам же советуем уточнить, как включается этот режим, в инструкции, которая идет в комплекте с устройством.
Первое подключение
Далее хотим показать, как правильно подключить гарнитуру к смартфону.
- На телефоне перейдите в настройки.
- Выберите строчку «Bluetooth».
- На этом этапе нужно активировать беспроводной модуль на смартфоне. Для этого нужно тапнуть по качельке, которая находится справа сверху, чтобы она была в положении «Вкл».
- Включите вашу гарнитуру и переведите ее в режим видимости согласно инструкции, если же ее у вас в данный момент нет, посмотрите совет выше.
- На телефоне тапните по кнопке «Поиск устройств» и дождитесь окончания сканирования.
- Найдите среди обнаруженных устройств имя вашей гарнитуры (как правило, в названии указана модель) и тапните по нему.
- Многие разработчики задают запрос пароля при первом сопряжении. Обычно он состоит из 0000. Но может быть и другой — посмотрите точный пароль в руководстве пользователя к вашей модели.
После этих действий оба девайса должны быть подключены к друг другу. Можно совершать голосовые вызовы через наушник.
Нестабильное подключение
Во втором случае решим проблему, когда ваш Bluetooth не держит соединение на Android,то есть когда происходит частое разъединение во время работы. Хотим заметить, что проблема может возникать из-за неполадок в любом из двух устройств, мы рассмотрим, как устранить данную неисправность в вашем смартфоне или планшете.
Стандартными методами эту неполадку решить нельзя, так как система не имеет подходящих настроек Bluetooth-модуля, поэтому предлагаем воспользоваться сторонним приложением.
Советуем обратить внимание на программу под названием Bluetooth Fix Repair. Принцип ее работы — исправление любых отклонений в системных настройках беспроводного модуля. Программа содержит в себе параметры, которые отвечают за корректную работу синезуба. При запуске она сканирует параметры вашего смартфона и, если находит какие-то отклонения в системных файлах, исправляет их на правильные, после чего беспроводной модуль должен функционировать как положено. Для работы программы необходимы ROOT права.
Она бесплатна и проста в пользовании. Скачать ее можно с Google Play по следующей ссылке.
На следующем этапе продемонстрируем, как пользоваться данным приложением:
- Запустите Fix Repair.
- Согласитесь с предоставлением прав суперпользователя.
- Перед вами отобразится зеленый робот-андроид.
- Тапните по нему для начала функционирования приложения.
- Дождитесь окончания процедуры, после чего можете закрыть приложение.
По окончании всех этих действий ваш модуль должен работать корректно.
Восстановление работоспособности Bluetooth на Android: Видео
Комментарии
#2 команда Kingdia 05.06.2017 11:33 Цитирую Юрий Иванович:
Здравствуйте! У меня мини-колонка блютуз типа Y-8. При выборе опций на mode,когда на дисплее загорается мигающий значок bt, нажимаю включить на трубке, держу более 10 сек, пробую одновременно с кнопкой mode — ничего не меняется, смартфоны колонку не обнаруживают, bt на колонке продолжает мигать, не меняя режим. Инструкция на плохом английском, не понять. Прошу подсказать, как включить девайса.
Здравствуйте. Я не могу удаленно вам помочь, так как разные модели беспроводных колонок работают по разному. У меня все просто. На моей колонке надо просто нажать и держать кнопку питания до тех пор, пока не замигает индикатор (красным и синим). А при подключении индикатор мигает или светится голубым (в зависимости от того играет музыка или нет и от состояния заряда батареи). Но, разные производители устанавливают разные типы индикаций, разную схему включения режима обнаружения и так далее. Поэтому ваш вопрос требует личного присутствия либо переводите инструкцию (все это очень индивидуально). Даже если криво переведена, все равно саму суть можно найти. Цитировать #1 Юрий Иванович 18.04.2017 04:59 Здравствуйте! У меня мини-колонка блютуз типа Y-8. При выборе опций на mode,когда на дисплее загорается мигающий значок bt, нажимаю включить на трубке, держу более 10 сек, пробую одновременно с кнопкой mode — ничего не меняется, смартфоны колонку не обнаруживают, bt на колонке продолжает мигать, не меняя режим. Инструкция на плохом английском, не понять. Прошу подсказать, как включить девайса. Цитировать Обновить список комментариев
RSS лента комментариев этой записи
Спасибо, что вы с нами!




